Tap to Pay on iPhone
EFTPOS Air can take contactless payments on iPhone from credit or debit cards, Apple Pay, and other digital wallets and wearables.
For specific questions about Tap to Pay on iPhone, you can consult Apple's FAQ by going to https://register.apple.com/tap-to-pay-on-iphone/faq/, or our Tap to Pay on iPhone FAQ!
Tap to Pay on iPhone Terms & Conditions
The first time you enable Tap to Pay on iPhone you'll be prompted to accept the Tap to Pay on iPhone Terms & Conditions. This will also link Tap to Pay on iPhone to your Apple ID. For more information, see the Linking Your Apple ID section below.
Enabling Tap to Pay on iPhone
You can also enable Tap to Pay on iPhone at any time by choosing Enable from the card payments card on the Dashboard, or by navigating to the More tab > Card Payments, and choosing Enable on Tap to Pay on iPhone.
Enabling Tap to Pay on iPhone can take up to 90 seconds as your device downloads your configuration profile.
You will be prompted to enable any permissions and settings that are needed for Tap to Pay on iPhone to operate. These permissions must be enabled in order for you to be able to accept cards.
The required permissions and settings are:
- Device location access - Your device location helps us to minimise transaction fraud.
- Passcode, Touch ID or Face ID to be enabled - Your iPhone must have a Passcode, Touch ID or Face ID enabled to lock it for security.
- Signed into iCloud - To use EFTPOS Air, you need to be signed into iCloud. To sign in, go to your iPhone's Settings | Your Name | iCloud
After enabling Tap to Pay on iPhone you'll be presented with the Tap to Pay on iPhone training page. We recommend undertaking the training to help you locate your NFC location and be ready for your first transaction.
Making Payments
To make a payment using Tap to Pay on iPhone, you'll need to create a sale or invoice, and then follow the displayed instructions.
Once a sale has started, the app will guide you, and the cardholder through the transaction:
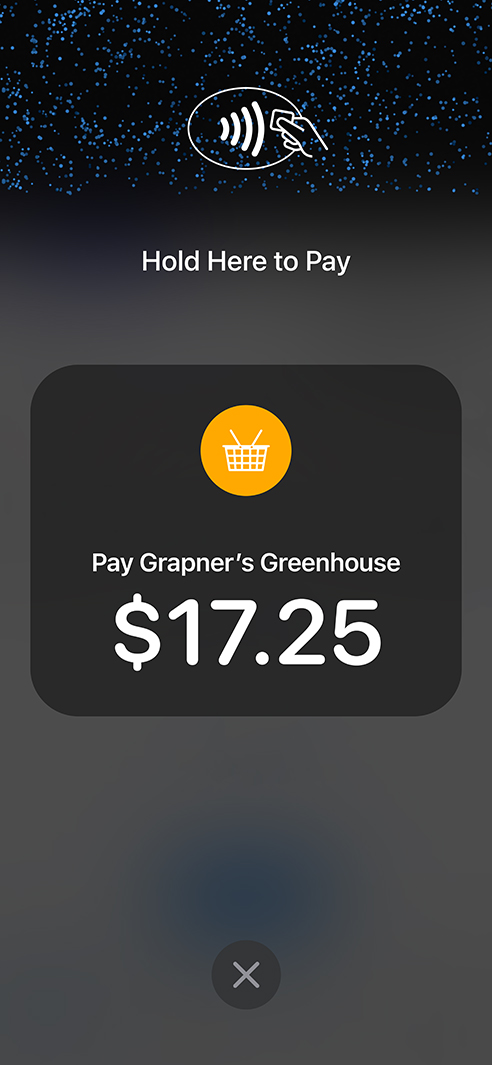
- The cardholder must tap their card or payment device. Present your iPhone to the customer and ask the customer to hold their card horizontally on the tap area for a few seconds until complete. Other payment devices should be held close to the top edge of the device.
- If a PIN is required, the cardholder must enter their PIN
- The device will display the transaction result
Tap pattern lights and sounds
The pattern of lights at the top of the app during payment will change depending on the success of the card read. With a sucessful card read, you should see the pattern go from a close pattern to a spread out animation. In addition, you will hear a success sound to let you know that the read has been successful even if the card / payment device is covering the screen. You will hear an error sound and the pattern will turn red if the card has not been read successfully.
NFC Reader Location
Your iPhone has an NFC antenna at the top of the screen, this is where the cardholder must tap their card. You may need to assist the cardholder with locating the best area to tap their card.
To familiarise yourself with your NFC location, you should undertake the Tap to Pay on iPhone training.
Disabling Tap to Pay on iPhone
To disable Tap to Pay on iPhone, navigate to More > Card Payments and choose Disable from the Tap to Pay on iPhone tab.
Linking Your Apple ID
To use Tap to Pay on iPhone, you'll need to accept the Tap to Pay on iPhone Terms & Conditions and link your Apple ID. This process must be done by the business owner before Tap to Pay on iPhone can be used.
Linking Your Apple ID Using an iPhone
If you have an iPhone with EFTPOS Air installed then you can use that to accept the Tap to Pay on iPhone Terms & Conditions and link your Apple ID. Please follow the steps outlined below to complete this:
| Image | Step |
|---|---|
| Step 1: Enable Tap to Pay on iPhone. | |
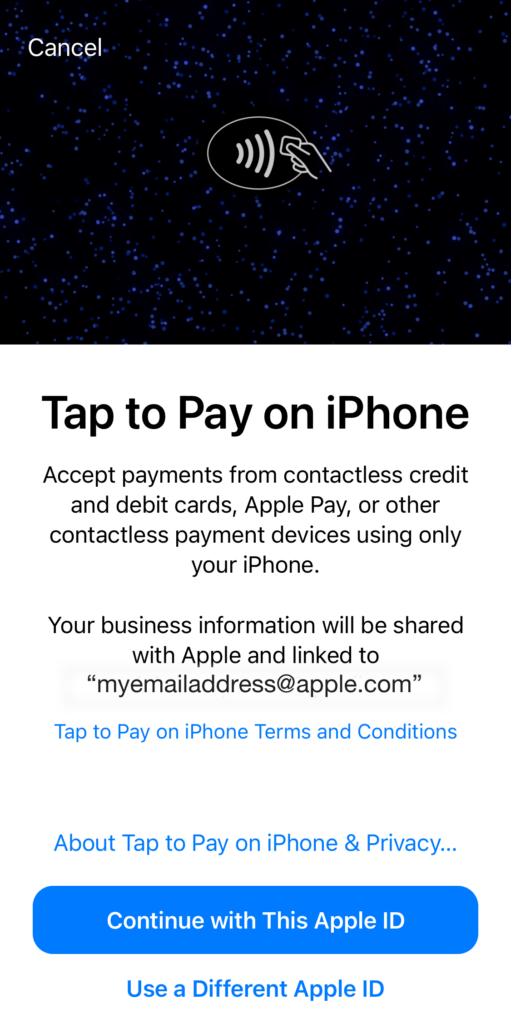 |
Step 2: A prompt will appear with the Terms & Conditions and will prompt to Continue with This Apple ID. If that button is tapped, the process has been completed. Optionally, you may also use a different Apple ID for this process. |
Linking Your Apple ID Using the EFTPOS Air Portal
If you don't have an iPhone with EFTPOS Air installed then you can use the portal to accept the Tap to Pay on iPhone Terms & Conditions and link your Apple ID. Please follow the steps outlined below to complete this:
| Image | Step |
|---|---|
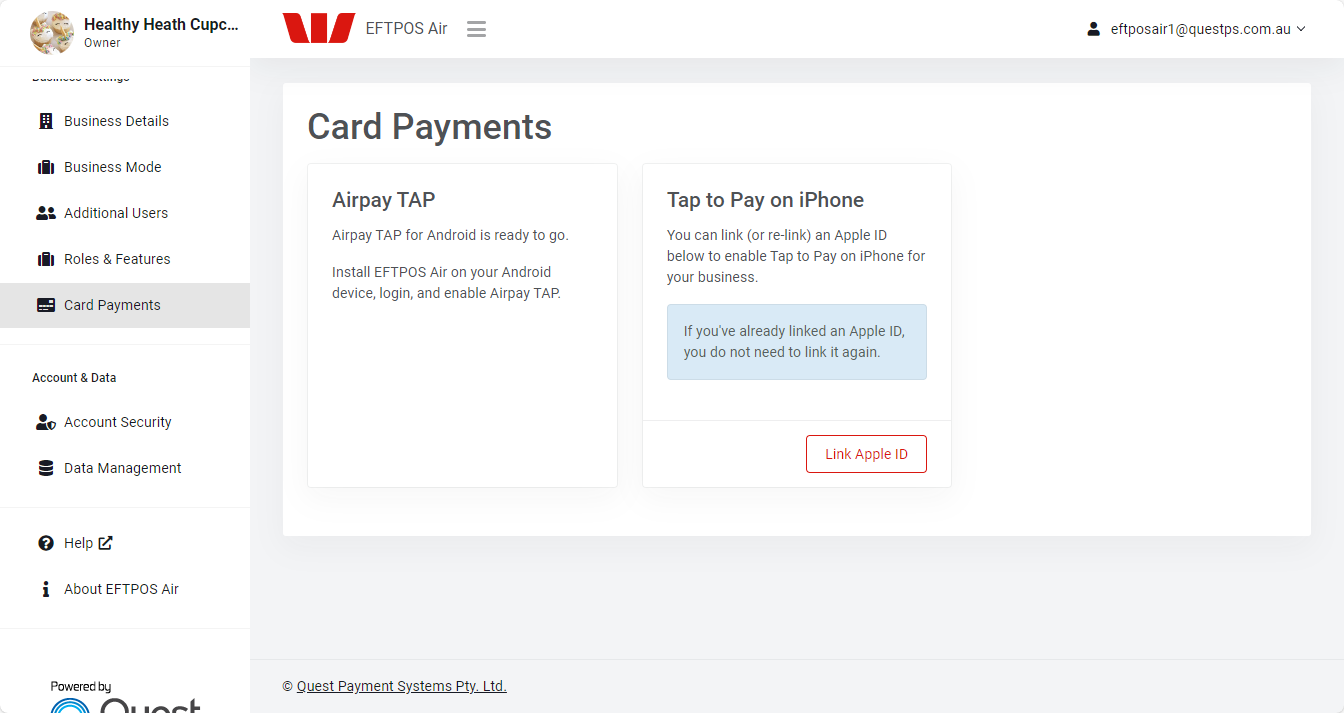 |
Step 1: Access the EFTPOS Air Portal, navigate to the Card Payments menu and click Link Apple ID. |
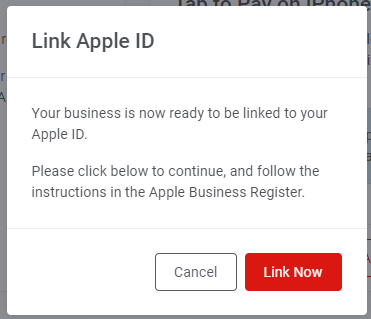 |
Step 2: Click Link Now on the prompt that appears. |
 |
Step 3: A tab will open for Apple's Tap to Pay on iPhone, tap on Continue. |
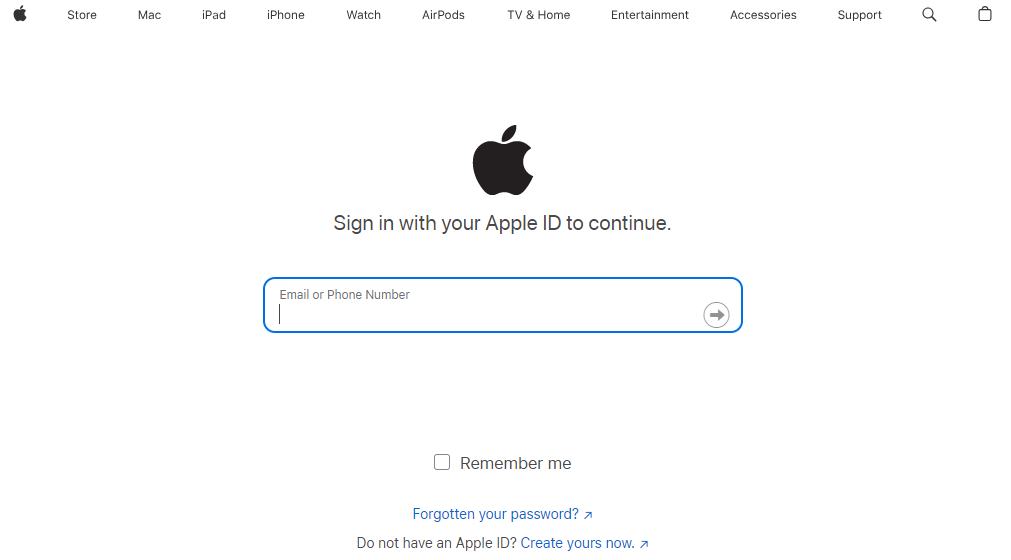 |
Step 4: Enter your Apple ID and tap on the arrow. From here, follow the prompts to link the Apple ID to the business MID. If you don't have an Apple ID, you can create one from here. Apple then requires the owner to enter and confirm their business details. |
If you have additional businesses that require linking to an Apple ID, sign into each business and repeat the steps above.