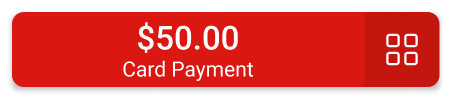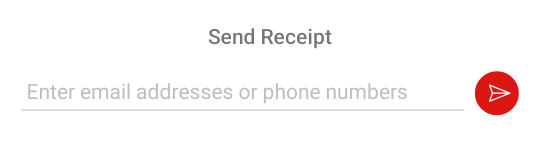Accepting Payments
Once you've created a sale or invoice, you can immediately accept a payment for it.
Tap the transaction amount at the bottom of the screen to start a card transaction, or tap the other payments button () to choose another payment option.
In invoicing mode, tap the arrow button on the bottom right, and then choose Pay to show the payment options screen.
Payment Methods
Card
To process a card transaction, you will first need to enable Tap to Pay on iPhone or enable AirPay Tap (Android).
Refer to Getting Ready for Card Payments for a quick start guide.
Choose Tap to Pay on iPhone or Card (on Android) to begin processing a transaction. You can follow the prompts displayed on screen and if required prompt the customer to enter their PIN.
The app will display whether the transaction was approved or declined on the completion screen. If the transaction fails, the app will give you the reason for the failure and prompt you to retry the transaction.
Cancelling a transaction
If you need to cancel a transaction, you may tap the cross at the bottom of the screen on iPhone or swipe from left to right > Swipe to cancel on Android before the card is tapped.
Cash
The Cash option allows you to accept a cash payment from a customer. Since the customer may not always give you exact change this will allow you to take any denomination from the customer and calculate how much change they will need.
The default value entered will be the exact amount owed, but you can easily choose one of the suggested options, or enter a value manually.
Once you have entered the correct amount that the customer has given you, simply tap Tender to continue.
The completion screen will display how much change you need to give back to the customer.
Other
The Other option can be chosen if your customer is paying in a method unrelated to EFTPOS Air. For these options, it is up to you to verify that you have received the funds.
| Type | |
|---|---|
| Bank Deposit | A direct bank deposit from the customer. |
| Other | Any other method of payment. |
Once you've selected a type of payment, you can optionally add a Reference for the payment, and then select Take Payment to continue.
Sending a Receipt
The app will display if the transaction was successful, if any change that needs to be given to the customer (for cash payments), and whether or not there is any remaining balance. You can send a receipt to your customer either via email or SMS.
Simply enter the customers email address or mobile phone number and tap the send arrow to send them a copy of the sale information.
You can send (or resend) receipts later by finding the relevant invoice, sale or refund on the Paid tab, select it, and then choose share from the overflow menu.
Split Payments
You can tap the Split Payment button if you need to make a split payment, allowing the customer to pay off the remainder later or record a split payment.
Choose the amount you'd like to charge for this payment by either dragging the percentage slider or selecting the amount and entering a new value. Selecting OK (on iPhone) or Save (on Android) will take you back to the previous payment method selection screen with the new payment amount shown on the screen.
Continue with your payment flow as detailed above to make the partial payment.
Once you've completed a split payment the amount owing for this sale or invoice will be reduced by the paid amount. On the result page you can choose to Make another payment or do a New Sale. If you're making a sale from the register, then you should generally make another payment until the sale is completely paid off. If you're paying off an invoice, then the invoice will be partially paid and can always be paid off later.
Incomplete sales
If you leave a partially paid sale then that sale will appear in your Invoices tab if you are in an invoicing mode. Otherwise it will appear under the Incomplete filter of the Paid tab until it is paid off.